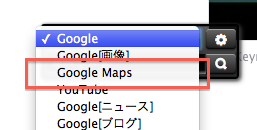Search Capsule をリリースしました。
Google 検索や iTunes 検索をはじめとする様々なウェブサービスの検索結果ページへ、この「SearchCapsule」1つでジャンプできる Chrome の機能拡張をリリースしました。既存の60種に加え、簡単な操作でウェブサービスの追加もできます。
※以前「goSearchForYou」としてリリースしていた拡張のリニューアルです。
インストール後、F12 もしくは Alt キーと一緒にクリックすると、検索ボックスが表示されます。
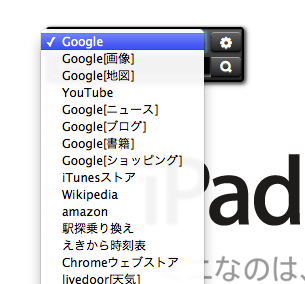
このウェブサービスを選ぶセレクトボックスは、ただサービスを表示するだけではありません。例えば、SearchCapsuleで「YouTube 動画検索」を行ったとします。すると、その直後からは「YouTube 動画検索」が一番上に表示されます。
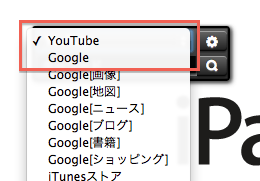
これは検索を行う度、独自にポイントを計算しているので、よく使うサービスほど上位に表示されるようになります。この自動並び替えを使いたくない場合は、オプション画面の「使用頻度による自動並び替えを有効にする」のチェックを外します。外している間も計算自体は継続して行いますので、再びチェックしたときには、過去のポイントが全て反映されます。
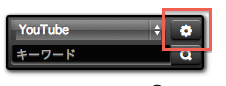
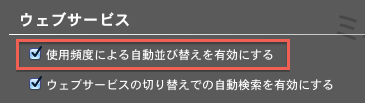
SearchCapsuleを呼び出したり引っ込めたりするには、ショートカットキー(以下の通り)を使います。
- 開く時(どちらもオプション画面で変更可)
- F1〜F12 キー
- Shift / Alt / Command(Mac) / Ctrl(Win) キーを押しながらクリック
- 閉じる時
- 検索ボックスから離れたところをクリック(オプション画面で設定可)
- 開く時のショートカットキー(オプション画面で設定可)
ショートカットキーを変更したい場合は、オプション画面で変更できます。
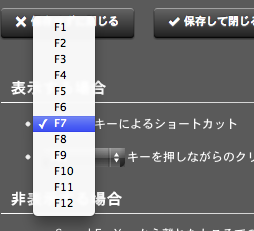
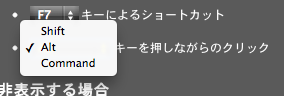
なお、テキストボックスに文字が入っている場合、セレクトボックスの項目を変更することで、検索を開始します。この自動発動をやめたい場合は、オプション画面の「ウェブサービスの切り替えでの自動検索を有効にする」のチェックを外します。
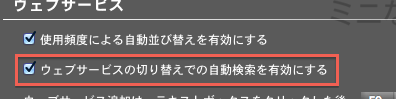
方向キーの「↑」と「Return キー」もしくは「Enter キー」を一緒に押して検索すると、新規タブで開きます。
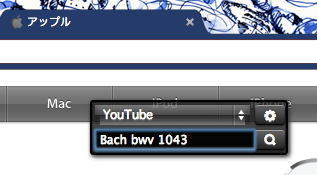
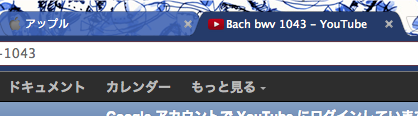
各ウェブサービスの編集モードも備えています。「項目の非表示」「項目の並び替え」「名前の編集」「項目の削除」の操作をすることができます。
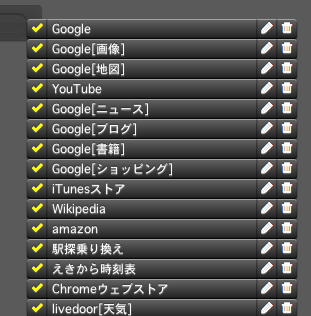
チェックを外すと、セレクトボックス内に表示されなくなります。もちろん、チェックを再び入れると、表示されるようになります。
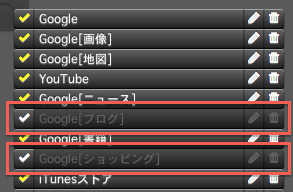
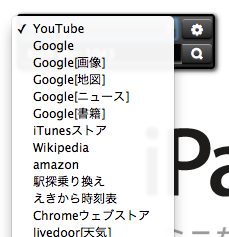
項目名をドラッグ&ドロップすることにより、並び替えることができます。
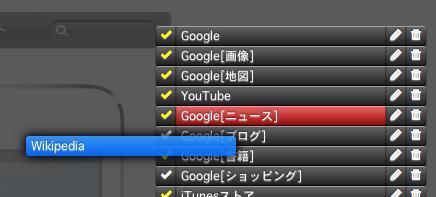
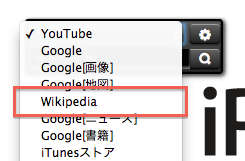
ゴミ箱ボタンを押すことで、項目を削除できます。削除した項目の復帰はできません。
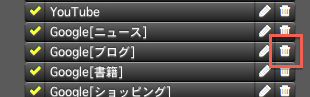
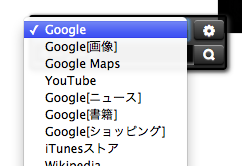
オプション画面で「表示時にショートカットキーを押すことで非表示にする」のチェックを外している場合、開く時のキー(初期値は F12)を文字が選択された状態で押すと、入力ボックスに選択した文字が挿入されます。
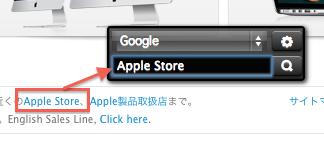
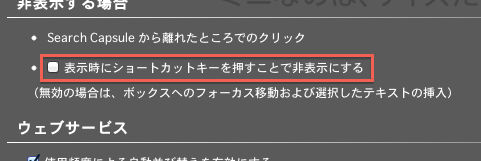
初期値として定義されているウェブサービスは以下の通りです。
Google/Google[画像]/Google[地図]/YouTubeGoogle[ニュース]/Google[ブログ]/Google[書籍]/Google[ショッピング]/iTunesストア/Wikipedia/amazon/駅探乗り換え/えきから時刻表/Chromeウェブストア/livedoor[天気]/Yahoo![ニュース]/Yahoo![ショッピング]/Yahoo![オークション]/Yahoo![ファイナンス]/Yahoo![知恵袋]/OKWave/Goo[郵便番号]/Goo[国語辞書]/Goo[英和辞書]/Goo[和英辞書]/Goo[車]/Goo[バイク]/食べログ/ぐるなび/Twitter/Facebook/tumblr./flickr/Pinterest/github/ニコニコ動画/Ustream/価格.com/ヨドバシカメラ/ビックカメラ/ベルメゾン/ニッセン/セシール/楽天[市場]/楽天[オークション]/楽天[トラベル]/じゃらん/JTB/はてな[ブックマーク]/はてな[ダイアリー]/HOMES/チケットぴあ/映画.com/QLife/クックパッド/素材辞典/Cosmeet/リクナビNEXT/リクルート進学ネット/マイナビバイト
ウェブサービスを追加する方法はとても簡単です。
追加したいウェブサービスのウェブページを開き、対象とするテキストボックスでクリックした上で、F9 キー(オプション画面で変更可)を押します。すると、追加画面が表示されるので、項目名を入力し、「追加」ボタンを押します。追加できるウェブサービスは、